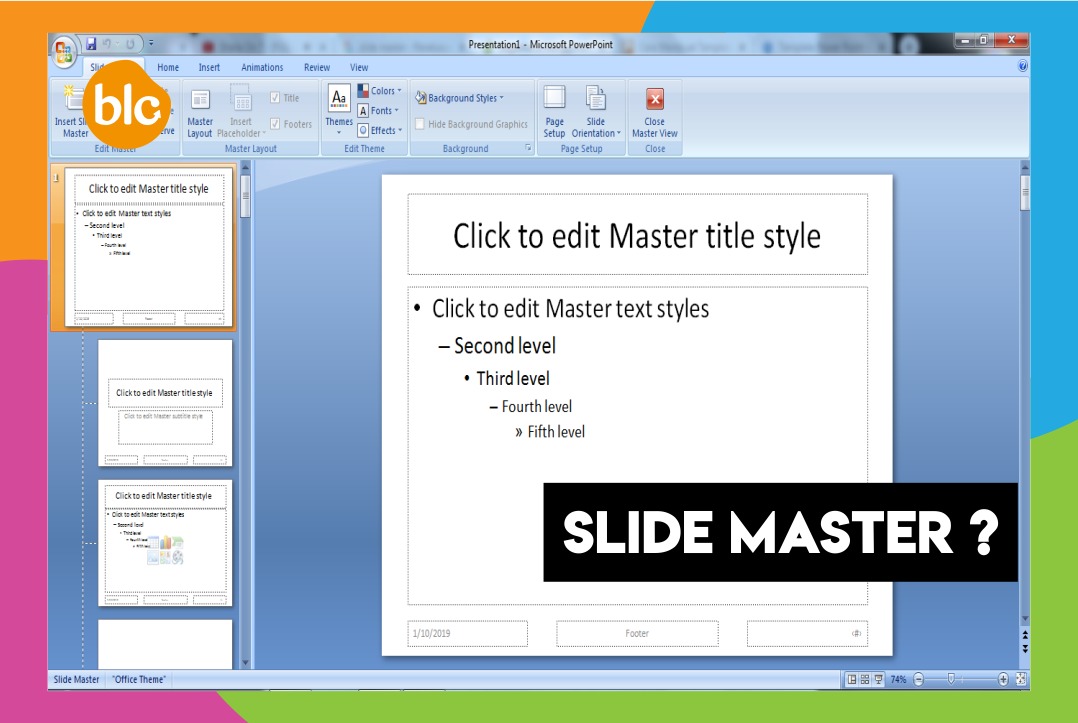Diterbitkan: 25-03-2021 | Oleh: BLC Admin
Dulur mungkin sudah tidak asing lagi dengan istilah Google Form. Google Form merupakan salah satu layanan dari Google yang memungkinkan dulur untuk mengumpulkan data sesuai dengan kebutuhan seperti membuat kuesioner, membuat formulir pendaftaran, membuat soal ujian, dst. Dengan menggunakan Google Form, dulur tidak perlu membuang banyak tenaga, waktu, dan biaya. Data yang dulur kumpulkan juga akan otomatis tersimpan di Google Drive, sehingga bisa diakses dimana saja dan kapan saja. Praktis bukan? Yuk simak bagaimana caranya menggunakan Google Form dan beberapa tipsnya.
1. Membuka Google Form

Untuk menggunakan layanan Google Form, pertama kamu harus memiliki akun Gmail terlebih dahulu. Setelah itu buka Google Docs, klik tombol tiga baris yang ada di pojok kiri atas dan pilih menu Forms. Atau bisa langsung menggunakan link url docs.google.com/forms/

Di bagian atas akan tersedia beberapa template yang siap digunakan sesuai dengan kebutuhanmu. Apabila tidak ada template yang cocok, kamu bisa menggunakan pilihan template Blank untuk membuat formulir baru sesuai dengan keinginanmu.
2. Mengisi Google Form

Setelah memilih template, isi judul dari formulir yang akan kamu buat pada kotak dialog Untitled form dan beri sedikit deskripsi atau petunjuk (opsional) mengenai formulir tersebut pada kotak dialog Form description. Kemudian tulis pertanyaan yang ingin diajukan pada kotak dialog Untitled Question. Kamu bisa menyalakan pilihan Required yang ada di bawah kotak pertanyaan untuk membuat pertanyaan tersebut wajib dijawab. Selain itu, kamu juga bisa menghapus pertanyaan dengan mengklik tombol dengan icon tempat sampah, atau menggandakan pertanyaan dengan mengklik tombol dengan icon kertas bertumpuk.

Pada bagian ini, kamu bisa mengganti jenis pertanyaan yang diajukan dengan mengklik menu yang ada di sebelah kanan pertanyaan. Terdapat banyak pilihan jenis pertanyaan yang bisa disesuaikan berdasarkan data yang dibutuhkan seperti pilihan ganda, jawaban pendek, jawaban panjang (paragraf), termasuk jawaban yang perlu melampirkan/mengunggah file. Untuk menambahkan pertanyaan baru, klik icon + yang ada di sebelah kanan kotak dialog. Kamu juga bisa mengimpor pertanyaan dari formulir lainnya yang tersimpan di Google Drive mu. Untuk melakukannya, cukup klik icon kertas dengan tanda panah (di bawah icon +) dan pilih formulir yang akan digunakan. Tidak hanya itu, kamu juga bisa menyisipkan gambar maupun video ke dalam formulirmu dengan mengklik icon gambar atau icon youtube.
3. Mengirim atau Membagikan Form

Setelah selesai membuat formulir, langkah terakhir adalah mengirimkan formulir tersebut ke responden yang dituju. Untuk mengirimkannya, bisa melalui email atau menyalin link formulir tersebut. Caranya yaitu dengan mengklik tombol Send yang berada di pojok kanan atas halaman Google Form.

Untuk membagikan formulir melalui email, kamu bisa menuliskan email respondenmu pada bagian To kemudian klik Send.

Untuk membagikan formulir melalui link, klik simbol rantai di sebelah kanan simbol amplop kemudian klik Copy. Kamu juga bisa mencentang pilihan Shorten URL untuk memperpendek link URL yang akan kamu bagikan.
Nah itu dia langkah-langkah dasar untuk menggunakan Google Form. Selain itu, ada juga beberapa fitur yang bisa kamu manfaatkan untuk memaksimalkan penggunaan Google Form mu.
Menambahkan Kolaborator
Sama seperti layanan Google Docs, Sheets, Slides, di Google Form kamu juga bisa mengedit file bersama dengan teman-teman lho. Caranya klik tombol titik tiga yang ada di pojok kanan atas dan pilih Add collaborators. Kemudian tambahkan email teman-temanmu atau copy link dan bagikan.
Menyimpan Tanggapan ke dalam Spreadsheet
Untuk mendapatkan data responden dalam bentuk spreadsheet, masuk ke tab responses dan klik logo Spreadsheet yang berwarna hijau. Klik pilihan yang pertama untuk membuat spreadsheet baru dan masukkan judul spreadsheet yang diinginkan pada “Untitled forms (Responses)” atau klik pilihan yang kedua untuk memasukkan data ke dalam spreadsheet yang sudah ada. Setelah responden mengisi form yang dibuat, maka jawaban responden akan otomatis tercatat ke dalam spreadsheet tersebut.
Membatasi dan Mengedit Tanggapan
Untuk menghindari satu responden mengirim lebih dari satu tanggapan, kamu bisa mengatasi hal ini dengan mencentang pilihan “Limit to 1 response” pada pengaturan Google Form yang kamu buat. Dengan mencentang pilihan ini, maka satu gmail hanya bisa mengirim sebanyak 1 tanggapan saja. Selain itu, kamu juga bisa mengizinkan responden untuk mengedit formulir yang sudah dikirim dengan mencentang pilihan “Edit after submit”.
Preview Formulir
Sebelum mengirim formulir yang sudah dibuat, kamu bisa melakukan preview terlebih dahulu dengan menekan simbol mata pada bagian kanan atas halaman Google Form.
Mengedit Tema
Untuk membuat formulirmu semakin menarik, kamu bisa lho merubah beberapa tampilannya. Caranya dengan menekan simbol palet warna di sebelah kiri simbol mata. Pilihan yang tersedia untuk membuat Google Form mu menjadi lebih menarik dengan memilih gambar untuk header, warna tema dan warna latar belakang, serta tipe font yang ingin digunakan.
Praktis dan menarik bukan? Kini dulur tidak perlu repot-repot mengajukan pertanyaan satu per satu kepada responden atau mengeluarkan banyak biaya untuk mencetak kuesioner. Cukup gunakan Google Form dan tunggu respondenmu menjawab sambil duduk manis. Selamat mencoba lur!